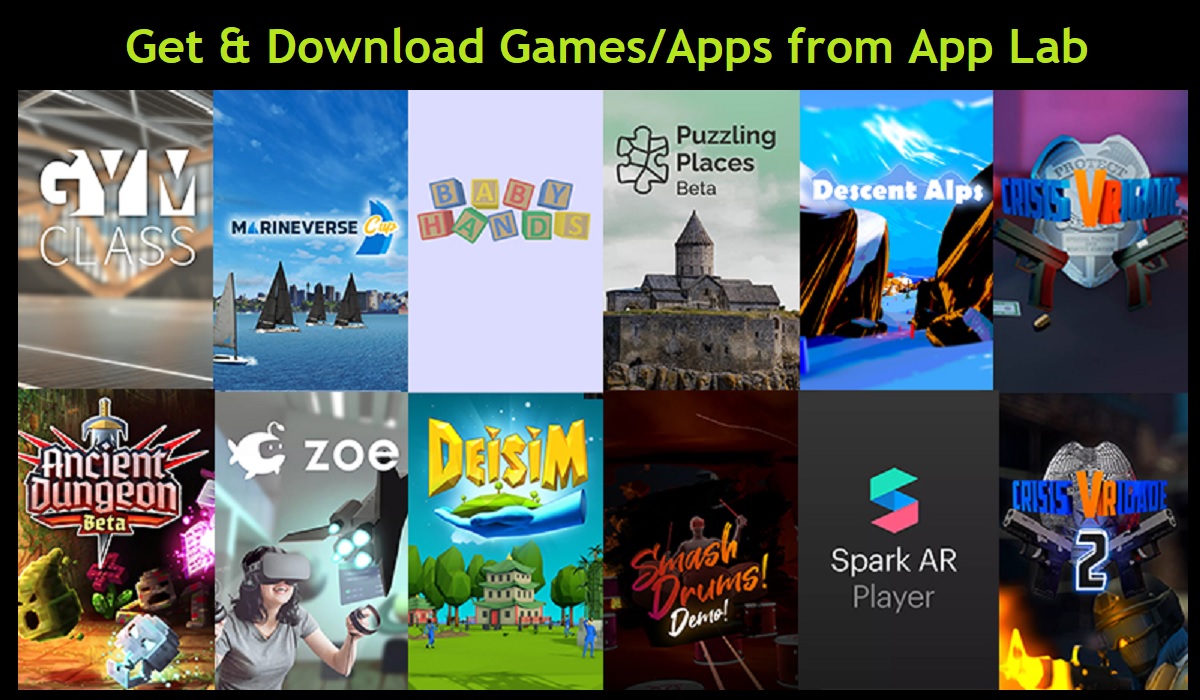Recently updated on September 22nd, 2022 at 04:26 am
Most of the time, you’ll get or purchase your games and apps for Oculus Quest 2 from the Oculus Quest Store. However, there is one more place where you can get other games and apps as well. It is called App Lab.
There are many popular games or apps with good quality in the App Lab that might excite you such as “Crisis VRigade“, “Deisim“, “Puzzling Places“, “Multibrush“, “Ancient Dungeon” and many more. In this article, we would like to share with you how you can get and download the games or apps from the App Lab.
There are many ways how to do it. However, in this article, we will focus on two approach how you can get them which are:
- Via the App Lab related website
- Via the Oculus App in your smartphone
Approach #1: Via the App Lab Related Site
1. Open the Browser
First, you must open the browser. Here, we are using the “Google Chrome” mobile browser in our smartphone.
2. Go to App Lab Related Site
Go to the App Lab related site. In this example, we will use “App Lab DB” site. Type the App Lab DB site which is https://www.applabdb.com/. Please take note that AppLabDB.com is not affiliated with Oculus or Facebook Technologies, LLC.
 |
Other App Lab related site that you can also try is “AltLab” at https://www.altlabvr.com/. It has a very good, clean and easy to understand user interface. You should check it out..
3. Choose the Games or Apps
Okay, back to the example using the “App Lab DB” site. As you can see now, the site will display list of games and apps that is under App Lab. This is one big benefit as compared to our previous approach. Once you have decided, click on the button at the bottom of the thumbnail. If you don’t need to pay for it, then the button label is “Free“. But, if you need to purchase it, then it will show the price.
Here, we use “Z-Race” game as our example. Since we don’t have to pay for it, click on the “Free” button.
 |
4. Redirect to Oculus App
Next you can see that it will automatically redirect you to Oculus app.
5. Pop-Up Message Appears
The “Available Through App Lab” pop-up message will appear. Click on the “OK” button to proceed.
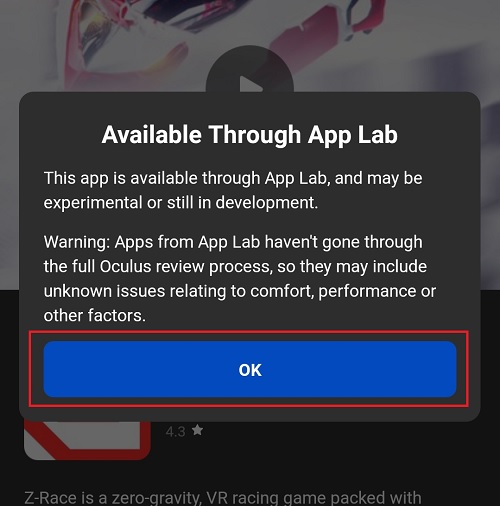 |
6. Click Get
Since this game is free, you can just click the “Get” button at the bottom. However, if you need to buy the games, then you can follow the process in this article starting from Step #4.
 |
7. Added to Library
Right after that, you can see the message “Added to your library in VR” appears for a while like in the picture below.
 |
8. Installation Queued
In few seconds, you can see the button label change to “Installation Queued“.
 |
9. Install the Apps or Games
Once, you are inside the Home Environment in your Quest 2, you can see the “Z-Race” game appear in your “Apps” list. Click the “Install” button on the thumbnail to proceed with the download, install and thus play the game.
 |
10. Additional: From the Headset
For us, it is much more convenient to explore and choose the games or apps from our mobile phone. However, you can also do it within the Oculus Quest 2 headset as well. The picture below might able to explained it well enough.
- From the Universal Menu, click on “Apps” button.
- Select “Browser” menu.
- Type the App Lab DB address.
- Select the games or apps.
 |
For this method, there are other websites as well that provides similar solution like this such as:
- AltLab (URL: https://www.altlabvr.com/) as mentioned previously above.
- SideQuest (URL: https://sidequestvr.com/apps/applab)
- Oculus App Lab (URL: https://www.oculusapplab.com/)
Approach #2: Via Oculus App in Smartphone
*Friendly reminder: This approach is suitable if you know the EXACT NAME of the apps.
1. Open Oculus Apps
First, you must open the Oculus App in your smartphone.
2. Click Search
Next, click on the “Search” icon. It looks like a magnifying glass such as picture below.
 |
3. Type the Name
Type the name of the games or apps. You must know the exact name of it so it will appear in the search result.
You might asked how you can know the name of the game or app? Well, you can get some of their names from the Oculus Blog or you might read it somewhere from Oculus Quest forums or Facebook groups. Later, we will share with you the other way to get the full listing.
For the time being, let’s continue with the step below. In this example, we will search for “gorilla tag“.
 |
4. Click View App
Next, you can see that it will heads up to you that the app may be experimental or still in development. Click on the “View App” button.
 |
5. Click on the Thumbnail
The thumbnail of the games or apps will appear. It will also shows the rating as well. If you still want to proceed, click on the thumbnail.
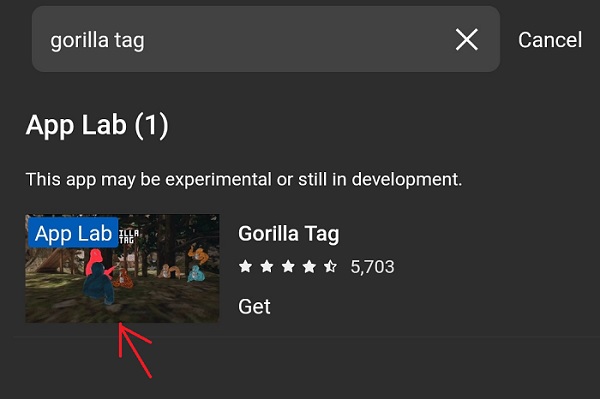 |
6. Notification Appears
The “Available Through App Lab” notification appears. It will looks like the image below. The important thing is the Warning sign. If you are comfortable and really sure to proceed, then click on the “OK” button.
 |
7. Click Get
Now, it will show you more information about the games/apps with a button at the bottom. Since “Gorilla Tag” is a free game, hence the button label is “Get”. But if it needs to be purchase, then it will show you the price. If that happen, you need to complete the online transaction process.
You can understand more on the process starting in this article starting from Step #4. For now, click on the “Get” button at the below part.
 |
8. Installation Queued
Right after that, you can see the message “Added to your library in VR” appears for a while. After it disappears, you can see the button label change to “Installation Queued“.
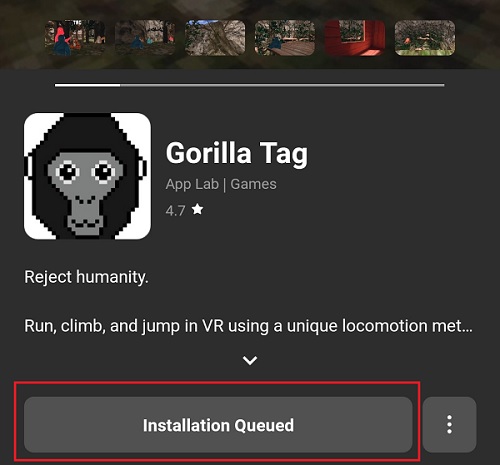 |
9. Install the Apps or Games
Once, you are inside the Home Environment in Oculus Quest 2, you must click on the “Apps” menu first (No. 1 in the picture below). Then you can see the thumbnail of the game (No. 2) that we get or purchase just now.
You’ll notice that on the thumbnail, it specifically mentioned that this game is from “App Lab“. Lastly, you just click “Install” on the thumbnail to download, install and play the game.
 |
10. Additional: From the Headset
The great advantage to select and get the games or apps from the smartphone is that you can do it anytime and anywhere. Such as while watching TV on the sofa, while waiting at the bus stop, while waiting for your friends at restaurant etc.
However, the approach above can also be perform within the Oculus Quest 2 headset itself. The picture below might be able to explain it easily to you.
- On the Universal Menu, click on the “Store” icon.
- Search the games or apps.
- Click on the thumbnail to get or purchase it.
 |
That’s all for now, guys. We really hope this article will be beneficial to you as well. Perhaps, you want to bookmark it for your future use.